Banner Simples Carly Rae Jepsen
Oi, oi meus amores, eu trouxe um tutorial super legal de banner que fazia muuuito
tempo que eu não postava ele não ficou aquela maravilha mais dá pro
gasto, é bem fácil de fazer e ficou simples, acho que vocês vão gostar.
Mais uma coisa, eu vou mudar o layout em poucos dias, se preparem *-* Lets Go?
Materiais:
Fundo | Créditos - Tudo Sobre Photoscape
PNG | Créditos - DevianArt
Fonte 1,2 | Créditos DaFont
Fonte 1,2 | Créditos DaFont
01. Abra seu Photoscape e abra o fundo
02. Abra o png e ajuste no canto esquerdo da sua tela
03. Clique em Foto+Objetos > 1º opção > ok
04. Com a fonte 1 escreva Carly Rae [print]
05. Com a fonte 2 escreva Jepsen com o contorno suave e branco
06.
Selecione a ferramenta de caixa arredondada diminua a opacidade e
escreva dento o que quiser eu coloquei um trecho da música Call me
Maybe. E Pronto! Meu Resultado:
18/01/2012
Como Fazer um Banner pra comunidade
Hey meus cupcakes de moranguinho ♥
bom como eu havia dito trouxe um tutorial bem Útil pra quem tem doação
de fotos e quer ter um About legal pra comunidade. a maioria faz no
Photofiltre, Photoshop, mais eu vou ensinar a fazer no photoscape, é bem
fácil de fazer e tem um resultado legal... Lets Go ?
Materiais:
Foto | Créditos Doação de Fotos TSP
Button | Créditos Blog Tudo Sobre Photoscape
Faixa Preta | Créditos a Casa do Photoscape
Base | Créditos a Cantinho do Photoscape
Escrita About com Colchetes | Créditos Blog Tudo Sobre Photoscape
Abra seu Photoscape, vá em Editor e abra a Foto.
Abra a Base em cima da foto e arrume assim:
Foto + Objetos >segunda opção > ok
salve. Abra a foto novamente e tire o que ficou BRANCO nas laterais da foto.
Agora abra o Button e a Faixa tente encaixar os dois e obter esse resultado:
Claro algumas coisas como parte do button e a faixa vão ficar pra fora então Foto + Objeto > Primeira Opção > Ok.
Agora abra o About com colchetes e deixe assim:
Escreva as regras da doação, ou a descrição da comunidade dentro do colchetes usando a fonte que quiser e pronto! Meu Resultado:
Comenta ♥
Materiais:
Backgroud Vintage - Créditos Amantes do Photoscape personalizado por Duda Taina - TSP
Png's : 1 e 2 - Créditos a Blend Designer
Abra seu photoscape vá em Editor e abra seu fundo.
Abra os Pngs e vá deixando assim:
Depois disso vá em Foto + Objetos > combine sua foto com os objetos > ok
Vá em filtro > Efeito filme > Agfa médio > Velvia médio > Processo cruzado baixo.
Vá na ferramenta Texto e deixe assim:
Prontinho! Resultado
Comenta ♥
Banner Umbrela
MATERIAIS:
Textura Pink.(Crédito da textura a Lukas M.)
Wordart Katy Perry(Crédito do wordart a Lukas M.)
( Créditos dos PSDS a Galeria de PSDS)
TUTORIAL:
Menu-nova foto:
650
480
Branco
Ala objeto-abra o PSD¹(ajuste-o e deixe ao lado direito)
Foto+objeto
Ala inicio-brilho,cor-brilho-médio
Filtro-efeito filme-processo cruzado-médio
Ala objeto-fotografia-foto-abra a textura(deixe a opacidade em 64 e de OK)
Fotografia-foto-abra o PSD² e deixe assim: clica
Fotografia-foto-abra o PSD³ e vá em
554
OK
Depois deixe assim: clica
(depois click com o botão direito no PSD³ e faça isso: clica)
Foto+objetos-combine
Fotografia-foto-abra o wordart(deixe-o no canto inferior esquerdo)
Foto+objetos
Ala inicio-auto nivel-alto
Afina-3
Pronto.. espero que gostem!
RESULTADO:
* Oie gente.. É o Lukas que está aqui novamente, más dessa vez vou ensinar a fazer um Banner.. espero que gostem!
MATERIAIS:
MATERIAIS:
FONTES:
TUTORIAL:
Vá em editor-nova foto assim:
650
450
Branco
Ala objeto-fotografia-foto-abra o PSD 1 e deixe assim: clica
Abra o PSD novamente e deixe assim: clica
Foto+objeto-combine
Ala inicio-brilho,cor(centro) e deixe a exposição em 0.5 o resto como está e dê Ok
Brilho,cor-escala cinza
Afina-3
Brilho,cor-melhorar contraste-baixo
Vinheta-10
Ala objeto-abra a textura e deixe a opacidade em 75 Ok
Ala inicio-auto nivel-baixo
Brilho,cor-melhorar contraste-baixo
Ala objeto-abra o PSD 2 e deixe assim clica
Texto-escreva Selena Gomez com a fonte Vtks Beautiful Dreams e deixe assim clica
Foto+objeto-combine
Ala inicio-brilho,cor-aprofundar-baixo
Banner Demi Lovato
|
Escondi em:
× Banners
|
 0
Anjinhos Aprenderam a Voar
0
Anjinhos Aprenderam a Voar
Materiais:
Fundo - Créditos Duda Taina - Tudo Sobre Photoscape
PNG - Créditos Lara Oliveira - Casa do Photoscape
Rolo de filme - Créditos duda Taina - Tudo Sobre Photoscape
Abra seu Photoscape, vá em Editor, e abra o fundo
Abra o PNG e coloque do lado direito do fundo
Vá em Filtro > Distorcer > Ilusão > 1
Vai ficar assim:
Fundo - Créditos Duda Taina - Tudo Sobre Photoscape
PNG - Créditos Lara Oliveira - Casa do Photoscape
Rolo de filme - Créditos duda Taina - Tudo Sobre Photoscape
Abra seu Photoscape, vá em Editor, e abra o fundo
Abra o PNG e coloque do lado direito do fundo
Vá em Filtro > Distorcer > Ilusão > 1
Vai ficar assim:
Depois abra o rolinho de filme e coloque no cantinho deixe eles menores pra ocupar pouco espaço assim:
Agora vá no quadradinho que tem as bordas arredondadas
mude a opacidade pra mais claro na cor branca
Dentro escreva o que quiser;
Pra terminar escreva seu nome ou o da cantora nas fontes:
Primeiro nome: Coamei
Sobrenome: Luna Bar.
Prontinho!! Resultado:
Banner black and white
|
Escondi em:
× Banners
|
 1 Anjinhos Aprenderam a Voar
1 Anjinhos Aprenderam a Voar
Materiais:
Fundo: Clique aqui : Créditos: Não sei quem é o autor se for voc~e entre em contato
PNG : Clique aqui : Créditos : Tudo Sobre Photoscape, Duda Taina
Base : Clique aqui : Créditos : Tudo Sobre Photoscape, Duda Taina
Brushe : Borboleta : Créditos Materiais Photoscape
Fonte usada Fely (clique aqui e faça oo Download)
• Abra seu Photoscape, vá em editor e abra o fundo
• Logo em seguida abra o Png e deixe ele torto assim:
(Clique para ver maior)
•Abra de novo o png e agora deixe para o outro lado assim:
(Clique para ver maior)
•Clique em Foto+Objetos >> 1º opção >> Ok
•Abra a Base e posicione do lado, salve.
•Deixe a foto em preto e branco, agora abra o Png denovo deixe ele normal e maior do que os outros dois
•Se uma parte do PNG ficar pra fora (vai ter que ficar) , Clique em Foto+Objetos >> 1º opção >> Ok
•Agora faça um quadrado com bordas arrredondadas aqui:
•Abra a borboleta e deixe em qualquer lugar nesse quadrado que acabou de fazer
•Escreva o que quiser nessa caixinhae agora escreva o nome (do blo,ator,atriz,cantor....) com a fonte Fely deixe assim:
(Clique para ver maior)
Prontinho!Resultado..
(clique para ver Maoir)
About Secret Fantasy
Background : Clique aqui - Créditos Lara Oliveira Casa do Photoscape
PNG : Clique aqui - Créditos Lara Oliveira Casa do Photoscape (eu modifiquei)
Base com fotos: 1 e 2 - Créditos Duda Taina Tudo Sobre Photoscape
Abra seu Photoscape, vá em editor e abra o background
Abra a base com botos numero 1 e posicione bem no começo do background na parte de cima
Abra a base com fotos numero 2 e posicione bem no final background na parte de baixo
Vá na ferramenta do quadradinho arredondado e deixe assim:
Faça ele bem no meio das bases escreva o que quiser e deixe um bom espaço
Escreva Demi Lovato em cima do Quadradinho (eu usei a fonte PR8 Charade)
Abra o PNG e deixe assim:
é Bem simples néh?
Resultado:
About Cute Cupcake - Simples
Hello meu Cupcakes de Uvaa *---* Hoje eu Trouxe um about bem Cute e muuuuuuuito Simples.Como estou viciada em Cupcakes trouxe algo relacionado. Lets Go?
Materiais:
Base Personalizada - Créditos Eduarda // Taina Tudo Sobre Photoscape
Abra Seu photoscape, vá em Editor > Menu > Nova Foto > Cor branca e o tamanho que quiser.
Agora vá nessa ferramenta e deixe assim:
Agora vá de novo nessa ferramenta e deixe assim:
Arrume bem certinho no outro quadradinho, agora abra a base e arrume a base no lado esquerdo do About.
Com a fonte que desejar escreva About Me ou seu nome.
Agora escreva sua personalidade ou frases que goste dentro da caixinha.
Prontinho! Resultado:
Clique Para Ver maior
About Simples - The Creative Girl
Materiais:Brushes de Recortes: 1 e 2 : Créditos Casa do Photoscape
Brushe ilustrativo: aqui : Créditos Casa do Photoscape
Barra Divisória: 1 e 2 : Créditos Tudo Sobre Photoscape
Escrita about: aqui : Créditos Tudo Sobre Photoscape
Abra seu Photoscape, vá em Editor, e abra um fundo do tamanho que quiser
Faça um quadrado preto e pegue a barrinha divisória e coloque logo abaixo assim:
Abra a escrita About e coloque na parte preta, abra também o 1º brushe de recorte e coloque na parte preta vai ficar assim:
Agora
escreva o texto desejado e abra o brushe ilustrativo e coloque do
ladinho, abra a outra barrinha divisória e coloque abaixo desse pequeno
texto, em baixo dela abra o outro brushe de recorte e escreva mais um
textinho e pronto! Resultado:

About Simples - The Newspaper
:
× Abouts
|

Bom
meus amores, hoje eu trouxe um about mole mole de fazer, já faz um
tempinho que não faço um. É bem simples e fica bem bonito. Vamos ao
Tutorial?
Materiais:
Base |
Tudo que tem que fazer é abrir uma foto sua, ir na ala cortar e selecionar a opção
Cortar ao Redor:

A sua foto vai ficar assim:

Salve,
e agora abra a base, a foto recortada e o brushe ajuste eles do lado
esquerdo da tela, e escreva About Me com a letra que quiser assim:

Depois disso é só escrever um texto legal, e prontinho, se quiser acrescente Brushes e outras coisas. Fácil né?
Meu Resultado:
Resultado do Mini Concurso + About Snoopy

Oi gente como vão vocês? Espero que bem, trago o resultado do concurso e CADE O COMPROMISSO DE VOCÊS? Fiquei admirada só 5 pessoas me mandaram as imagens enquanto umas quantas participaram do concurso eu não vou fazer mais nada,
porque vocês não participam e isso é fato esqueçam a surpresa que eu
falei que ia fazer, eu ia até sortear 4 esmaltes mais não vou mais pra
só 15 pessoas ou 10 participarem u.u. Ok chega de stress vamos ver quem ganhou?
About do amor - Com animação em gif
Materiais:Brushes:Caveirinha e About-me:Creditos-Não sei quem é o aultor,se for você entrem em contato!
Base: aqui Créditos a Tudo Sobre Photoscape - Não repasse só para uso.
Fotos: 1 , 2 , 3 , 4 ,5 : Créditos a Tudo Sobre Photoscape - Não repasse só pra uso
× Abra seu photoscape vá em editor, e abra a base. *escolha um fundo e arrume ele no espaço maior*
× Abra as fotos e coloque do jeito que quiser eu coloque na ordem que elas estão acima.
× Escreva um texto de sua preferencia,abra o brushe about-me coloque no inicio no espaço maior e salve.
× Agora deixe a foto preto e branco, agora você precisa fazer 1 copia desse e abrir o brushe about-me novamente, e colocar exatamente no mesmo lugar do preto e branco
× Desse brushe about-me COLORIDO faça + 5 copias
× Agora volte no primeiro, onde está absolutamente tudo preto e branco ok? abra o brushe da caverinha e deixe assim: Print
× Nos coloridos faça em todos ele com a caverinha reta assim: Print
*se preferir não ter trabalho com as caverinhas e pra que elas fiquem no lugar certo todas iguais apague aquelas copias sem ela e faça a mesma quantidade de copias com ela*
× Agora você vai fazer o seguinte, abra a primeira foto com o About-me colorido, e agora abra a primeira foto da sequencia assim: Print
× Você vai salvar UMA colorida em cada copia que fez, na sequencia vai botar uma foto colorida em cada uma das copias *só pra ficar bem claro*
x Vá em animação em gif e coloque assim: a primeira foto preto e branco, a primeira foto colorida, e vai colocando dai na sequencia as fotos das copiais coloridas assim: Print
ai é só ajustar o tempo em 50 seg. e Prontinho!
Resultado:
About - The Perfect Girl
x PNG's: 1,2,3 - Créditos Casa do Photoscape
x Barrinha 'papel' - Créditos Menina Nerd
x Escrita Abou-me - Créditos Tudo Sobre Photoscape
x Brush Caveira - Créditos Tudo Sobre Photoscape
x Conchetes - Créditos Tudo Sobre Photoscape
x Abra seu Photoscape,Editor > Menu > Nova Foto > 900x900 > Cor Branca e de OK
x Abra o PNG 1 e posicione assim:Clica
x Abra o PNG 2 e posicione lá em cima, em seguida a Barrinha de 'papel' , coloque embaixo do PNG e escreva The Girl assim: Clica
x Abra a Escrita About me e coloque do Lado do PNG 2 lá em cima
x Escreva o Texto desejado, embaixo do About-me
x Agora no Meio você vai escrever frases que goste e vai enfeitar com o Brush e Cavera e o conchetes (do jeito que quiser)
x Por ultimo coloque o PNG 3 no lado da ultima frase. Assim:Clica

Pleasant Dreams - GIF
|
Escondi em:
× Abouts,
× Banners,
× Efeito em Gifs
|
 0
Anjinhos Aprenderam a Voar
0
Anjinhos Aprenderam a Voar
MATERIAIS:
× 3 Fotos.
× Brush de Moldura de Filme. Clique aqui para baixá-lo.
× Brush de Moldura Redonda. Clique aqui para baixá-lo.
× Brush de Mini-Botões. Clique aqui para baixá-lo.
× Brush de Borboleta. Clique aqui para baixá-lo.
× Brush de Recorte de Jornal. Clique aqui para baixá-lo.
O1. Abra o PhotoScape, clique em "Editor" e mude para a ala "Cortar".
O2. Abra uma das três fotos que você escolheu para fazer essa montagem, qualquer uma das fotos. Clique em "Recortar Livre" e mude para "3:4", faça uma seleção na imagem puxando para o lado para que a imagem cortada fique no formato paisagem, se você puxa a seleção pra baixo/cima ela ficará no formato retrato e não encaixará na moldura de filme. Veja o print:
 Após selecionar, clique em "Cortar". Tecle "Ctrl+C", mude para a ala
superior "Combine", tecle "Ctrl+V" e volte para a tela "Editor".
Após selecionar, clique em "Cortar". Tecle "Ctrl+C", mude para a ala
superior "Combine", tecle "Ctrl+V" e volte para a tela "Editor".
O3. Repita o passo O2 com as duas fotos restantes. Permaneça na tela "Combine" para ajustar algumas configurações. Clique na aba "Abaixo", em seguida clique na caixinha abaixo do nome "Referência", escolha a opção "Defina o tamanho de referência", na janelinha que irá aparecer, ponha a largura em 116 e dê "OK". As demais configurações ajuste conforme o print abaixo:
 Com tudo ja ajustado, tece "Ctrl+C" para copiar sua foto e volte para a tela "Editor".
Com tudo ja ajustado, tece "Ctrl+C" para copiar sua foto e volte para a tela "Editor".
O4. Vá em "Menu > Nova Foto". Na janelinha que aparecerá, ponha a "Largura" em 450, a "Altura" em 350, escolha a cor branca e dê "OK".
O5. Vá para a ala "Objeto", clique em "Fotografia > Foto do Clipboard" e ajuste a imagem do lado esquerdo da foto, se baseando pelo resultado. Vá novamente em "Fotografia > Foto...", abra o brush de moldura de filme e ajuste sobre as três fotos de forma que não apareça nenhuma parte branca da foto na área interna da moldura. Vá de novo em "Fotografia > Foto...", abra o brush de mini-botões e ajuste-o abaixo da moldura de filme, assim como no resultado.
Vá em "Fotografia > Foto...", abra o brush de recorte de jornal, diminua a "Opacidade" dele pra 179 e dê "OK". Ajuste-o do lado direito do moldura, repare no resultado ;)
Novamente vá em "Fotografia > Foto..." Abra o brush de borboleta e duplique-o duas vezes. De duplo clique sobre um deles e ponha a "Opacidade" em 179, dê duplo clique sobre o outro e ponha a "Opacidade" em 103. Ajuste o tamanho dos 3 brushes assim como no resultado e organize-os na montagem da forma que você achar melhor.
O6. Clique na ferramenta "Texto". Essa parte você faz da forma que achar melhor, é só escreve o texto que quiser, escolher uma cor, uma fonte e um tamanho e ajustar na montagem como no resultado. Eu usei a fonte Kartika {ela já vem com o Windows}, tamanho 15 com o "Suavizado" desmarcado. Clique em "Foto+Objetos", marque a opção "Combine sua foto com objetos" e dê "OK".
O7. Vá em "Fotografia > Foto..." e abra o brush de moldura redonda, não modifique o tamanho dele, posicione-o na parte inferior direita da montagem.
O8. Abra uma nova janela do PhotoScape, não feche a que já está aberta pelo amor de Deus, vá em "Editor" mude pra ala "Cortar", e abra uma das três fotos que você escolheu pra fazer esta montagem, podem ser fotos diferentes se você quiser e também pode ser mais de 3, você é quem decide ;D Clique em "Recortar livre" e mude para "1:1", marque a opção "Cortar ao redor" e escolha e cor branca. Agora faça uma seleção na imagem e clique em "Cortar. Mude para a ala "Início", vá em "Redimensionar > Ajustar comprimento", digite 110 na caixinha e dê "OK". Tecle "Ctrl+C" para copiar sua foto e volte para a primeira janela do PhotoScape, a que você estava usando no início da montagem. Chegando lá na ala "Objeto", vá em "Fotografia > Foto do Clipboard", posicione a foto colada sobre a moldura redonda, clique sobre o brush da moldura redonda com o botão direito do mouse, em seguida clique em "Frente". Ajuste a foto do fundo se necessário, de forma que nenhuma parte branca ao redor da foto apareça na área interna da moldura, não mude a moldura de lugar, modifique apenas a localização da foto. Com tudo já ajustado, tecle "Ctrl+C" para copiar sua foto, mude para a ala superior "Animação Gif" e tecle "Ctrl+V" para colá-la.
O9. Repita o passo O8 com as fotos restantes, lembrando que você não precisar abrir outra janela do PhotoScape, pois a que você abriu no começo do passo O8 já está aberta, é só ir pra ela, abrir a foto, mudar pra ala "Cortar" e fazer o resto do passo O8 direitinho.
1O. Na tela "Animação Gif", com tudo já feito, você deve usar o efeito de transição, é só ir em "Mudar efeito > Efeito de transição" e deixar marcada a opção "Papel Completo", ou "Imagem Completa". Clique em Alterar Tempo e digite o valor que desejar, quanto maior o valor mais lenta a transição, eu utilizei 30 nas duas primeiras imagens e 100 na última.
11. Pronto! Agora é só clicar em "Salvar", digitar um nome pra sua imagem e no fim inserir a terminação .gif.
RESULTADO:

× 3 Fotos.
× Brush de Moldura de Filme. Clique aqui para baixá-lo.
× Brush de Moldura Redonda. Clique aqui para baixá-lo.
× Brush de Mini-Botões. Clique aqui para baixá-lo.
× Brush de Borboleta. Clique aqui para baixá-lo.
× Brush de Recorte de Jornal. Clique aqui para baixá-lo.
O1. Abra o PhotoScape, clique em "Editor" e mude para a ala "Cortar".
O2. Abra uma das três fotos que você escolheu para fazer essa montagem, qualquer uma das fotos. Clique em "Recortar Livre" e mude para "3:4", faça uma seleção na imagem puxando para o lado para que a imagem cortada fique no formato paisagem, se você puxa a seleção pra baixo/cima ela ficará no formato retrato e não encaixará na moldura de filme. Veja o print:
O3. Repita o passo O2 com as duas fotos restantes. Permaneça na tela "Combine" para ajustar algumas configurações. Clique na aba "Abaixo", em seguida clique na caixinha abaixo do nome "Referência", escolha a opção "Defina o tamanho de referência", na janelinha que irá aparecer, ponha a largura em 116 e dê "OK". As demais configurações ajuste conforme o print abaixo:
O4. Vá em "Menu > Nova Foto". Na janelinha que aparecerá, ponha a "Largura" em 450, a "Altura" em 350, escolha a cor branca e dê "OK".
O5. Vá para a ala "Objeto", clique em "Fotografia > Foto do Clipboard" e ajuste a imagem do lado esquerdo da foto, se baseando pelo resultado. Vá novamente em "Fotografia > Foto...", abra o brush de moldura de filme e ajuste sobre as três fotos de forma que não apareça nenhuma parte branca da foto na área interna da moldura. Vá de novo em "Fotografia > Foto...", abra o brush de mini-botões e ajuste-o abaixo da moldura de filme, assim como no resultado.
Vá em "Fotografia > Foto...", abra o brush de recorte de jornal, diminua a "Opacidade" dele pra 179 e dê "OK". Ajuste-o do lado direito do moldura, repare no resultado ;)
Novamente vá em "Fotografia > Foto..." Abra o brush de borboleta e duplique-o duas vezes. De duplo clique sobre um deles e ponha a "Opacidade" em 179, dê duplo clique sobre o outro e ponha a "Opacidade" em 103. Ajuste o tamanho dos 3 brushes assim como no resultado e organize-os na montagem da forma que você achar melhor.
O6. Clique na ferramenta "Texto". Essa parte você faz da forma que achar melhor, é só escreve o texto que quiser, escolher uma cor, uma fonte e um tamanho e ajustar na montagem como no resultado. Eu usei a fonte Kartika {ela já vem com o Windows}, tamanho 15 com o "Suavizado" desmarcado. Clique em "Foto+Objetos", marque a opção "Combine sua foto com objetos" e dê "OK".
O7. Vá em "Fotografia > Foto..." e abra o brush de moldura redonda, não modifique o tamanho dele, posicione-o na parte inferior direita da montagem.
O8. Abra uma nova janela do PhotoScape, não feche a que já está aberta pelo amor de Deus, vá em "Editor" mude pra ala "Cortar", e abra uma das três fotos que você escolheu pra fazer esta montagem, podem ser fotos diferentes se você quiser e também pode ser mais de 3, você é quem decide ;D Clique em "Recortar livre" e mude para "1:1", marque a opção "Cortar ao redor" e escolha e cor branca. Agora faça uma seleção na imagem e clique em "Cortar. Mude para a ala "Início", vá em "Redimensionar > Ajustar comprimento", digite 110 na caixinha e dê "OK". Tecle "Ctrl+C" para copiar sua foto e volte para a primeira janela do PhotoScape, a que você estava usando no início da montagem. Chegando lá na ala "Objeto", vá em "Fotografia > Foto do Clipboard", posicione a foto colada sobre a moldura redonda, clique sobre o brush da moldura redonda com o botão direito do mouse, em seguida clique em "Frente". Ajuste a foto do fundo se necessário, de forma que nenhuma parte branca ao redor da foto apareça na área interna da moldura, não mude a moldura de lugar, modifique apenas a localização da foto. Com tudo já ajustado, tecle "Ctrl+C" para copiar sua foto, mude para a ala superior "Animação Gif" e tecle "Ctrl+V" para colá-la.
O9. Repita o passo O8 com as fotos restantes, lembrando que você não precisar abrir outra janela do PhotoScape, pois a que você abriu no começo do passo O8 já está aberta, é só ir pra ela, abrir a foto, mudar pra ala "Cortar" e fazer o resto do passo O8 direitinho.
1O. Na tela "Animação Gif", com tudo já feito, você deve usar o efeito de transição, é só ir em "Mudar efeito > Efeito de transição" e deixar marcada a opção "Papel Completo", ou "Imagem Completa". Clique em Alterar Tempo e digite o valor que desejar, quanto maior o valor mais lenta a transição, eu utilizei 30 nas duas primeiras imagens e 100 na última.
11. Pronto! Agora é só clicar em "Salvar", digitar um nome pra sua imagem e no fim inserir a terminação .gif.
RESULTADO:

Todos os créditos a PhotoScape Edições.
29/09/2011
About Kristen Stewart
|
Escondi em:
× Abouts
|
 0
Anjinhos Aprenderam a Voar
0
Anjinhos Aprenderam a Voar
Materiais:
- Base de about - Créditos: Tudo Sobre Photoscape // Duda Tayna
- Moldura de Foto - Créditos: Photoscape Modern
- Nome : KStew - Créditos: Tudo Sobre Photoscape // Duda Tayna
- Brush - Créditos: Tudo Sobre Photoscape // Duda Tayna
x Abra seu Photoscape, vá em editor, abra a Base.
x Abra uma foto sua ou de uma cantora atriz,etc.
x Abra a moldura e deixe a moldura bem em volta da foto
x Escreva o nome da Atriz (No meu Caso KStew)ou seu próprio nome do seu jeito
x Escreva o texto que deseja.
x Coloque um brushe da cantora e talls ou uma foto sua
x Escreva onde a pessoa nasceu e o que fez que lhe deu fama (sugestão)
Pronto!Resulado:
Clique para ver Maior
Créditos: Tudo Sobre Photoscape // Duda Tayna
NÃO REPASSE NEM COM CRÉDITOS
10/09/2011
About Simples - I Love You
|
Escondi em:
× Abouts
|
 0
Anjinhos Aprenderam a Voar
0
Anjinhos Aprenderam a Voar
Materiais
Fundo Branco - Créditos Tudo Sobre Photoscape
PNG casal - Créditos Tudo Sobre Photoscape
PNG casal Crianças - Créditos Casa Do Photoscape
xAbra seu Photoscape,vá em editor, abra seu fundo.
xAbra o PNG e posicione assim:Clica
xAgora escreva o começo de uma musica romantica em uma letra tipo assinaturo mas é so um comecinho de frase
xEscreva de letra normal e preta em baixo o restante da musica (um trecho).
xDepois coloque o outro PNG embaixo deixando um porco para fora
xClique em foto mais objtos>combine as fotos com os objetos>ok
xConcerte o que ficou da imagem da margem preta.
Pronto!Simples néh?
RESULTADO:

Fundo Branco - Créditos Tudo Sobre Photoscape
PNG casal - Créditos Tudo Sobre Photoscape
PNG casal Crianças - Créditos Casa Do Photoscape
xAbra seu Photoscape,vá em editor, abra seu fundo.
xAbra o PNG e posicione assim:Clica
xAgora escreva o começo de uma musica romantica em uma letra tipo assinaturo mas é so um comecinho de frase
xEscreva de letra normal e preta em baixo o restante da musica (um trecho).
xDepois coloque o outro PNG embaixo deixando um porco para fora
xClique em foto mais objtos>combine as fotos com os objetos>ok
xConcerte o que ficou da imagem da margem preta.
Pronto!Simples néh?
RESULTADO:
Clique pra ver maior
Créditos: Tudo Sobre Photoscape // Duda.Taina
Não repasse nem com créditos!
03/09/2011
About - The Perfect Girl
|
Escondi em:
× Abouts
|
 0
Anjinhos Aprenderam a Voar
0
Anjinhos Aprenderam a Voar
Materiais:
x PNG's: 1,2,3 - Créditos Casa do Photoscape
x Barrinha 'papel' - Créditos Menina Nerd
x Escrita Abou-me - Créditos Tudo Sobre Photoscape
x Brush Caveira - Créditos Tudo Sobre Photoscape
x Conchetes - Créditos Tudo Sobre Photoscape
x Abra seu Photoscape,Editor > Menu > Nova Foto > 900x900 > Cor Branca e de OK
x Abra o PNG 1 e posicione assim:Clica
x Abra o PNG 2 e posicione lá em cima, em seguida a Barrinha de 'papel' , coloque embaixo do PNG e escreva The Girl assim: Clica
x Abra a Escrita About me e coloque do Lado do PNG 2 lá em cima
x Escreva o Texto desejado, embaixo do About-me
x Agora no Meio você vai escrever frases que goste e vai enfeitar com o Brush e Cavera e o conchetes (do jeito que quiser)
x Por ultimo coloque o PNG 3 no lado da ultima frase. Assim:Clica
Pronto! Resultado:
x PNG's: 1,2,3 - Créditos Casa do Photoscape
x Barrinha 'papel' - Créditos Menina Nerd
x Escrita Abou-me - Créditos Tudo Sobre Photoscape
x Brush Caveira - Créditos Tudo Sobre Photoscape
x Conchetes - Créditos Tudo Sobre Photoscape
x Abra seu Photoscape,Editor > Menu > Nova Foto > 900x900 > Cor Branca e de OK
x Abra o PNG 1 e posicione assim:Clica
x Abra o PNG 2 e posicione lá em cima, em seguida a Barrinha de 'papel' , coloque embaixo do PNG e escreva The Girl assim: Clica
x Abra a Escrita About me e coloque do Lado do PNG 2 lá em cima
x Escreva o Texto desejado, embaixo do About-me
x Agora no Meio você vai escrever frases que goste e vai enfeitar com o Brush e Cavera e o conchetes (do jeito que quiser)
x Por ultimo coloque o PNG 3 no lado da ultima frase. Assim:Clica
Pronto! Resultado:
Clique para ver maior
About Begging you please don't go
× Abouts
|

Materiais:PNG {Casa do Photoscape
Brush about me {Tudo Sobre Photoscape || Duda.Tayna
Foto caso queira {Tudo Sobre Photoscape || Duda.Tayna
Fundo Transparente {Tudo Sobre Photoscape || Duda.Tayna
Florzinha : ROSA ROXA
Coração: ROSA ROXO
Brush
Fonte usada: Elizajane (dawload da font)
TUTORIAL
x Abra o fundo transparente
x Abra o Brush about me, e coloque no começo do fundo transparente e eescreva o nome no Fake ou seu assim: Clicax Agora abra o PNG e posicione assim: clica
Um pouco dele ficará pra fora então clique em Foto+bjetos > Combine sua foto com os objetos e de ok
x Escreva um texto que você goste e deixe assim:Clica
x Abra o Brush de florzinhas pretas, ecoloque atrás da foto como no print abaixo
x Agora abra a foto, duas veszes pequenininha e coloque lá em baixo assim: Clica
x Agora vá na ala Objeto e clique nesta ferramenta


x Deixe assim: Clica
x Abra o Brush da Florzinha rosa ou roxa e coloque sobre o quadradinho
x Agora abra o coraçãozinho e coloque do lado das duas fotos embaixo
x Por fim escreva outra fraze que gosta dentro desse quadradinho e pronto
RESULTADO:
Clique para ver maior
Abouts Prontos
:
× Abouts
|

Clique neles para ver maior
Justin Bieber - Blend
MATERIAL
× Foto Usada. Clique aqui para baixá-la.
O1. Abra o PhotoScape, clique em "Editor" e mude para a ala "Objeto".
O2. Vá em "Menu > Nova Foto" e crie uma nova imagem medindo 600x400 na cor branca.
O3. Vá em "Fotografia > Foto..." e abra a foto que você baixou no início do tutorial. Uma janelinha chamada "Foto" irá aparecer, clique no botão "Redimensionar", digite 400 na "Largura" e dê "OK". De volta a janela foto, ponha o "Anchor" em "Para esquerda", a "Opacidade" em 140 e dê "OK". Agora, clique em "Foto+Objetos", marque a opção "Combine sua foto com objetos" e dê "OK".
O4. Mude para a ala "Início", vá em "Filtro > Desfoque", ponha a "Proporção" em 0.1 e dê "OK".
O5. Volte para a ala "Objeto", vá em "Fotografia > Foto..." e abra a foto que você baixou no início. Na janelinha "Foto" que abrirá automaticamente, ponha o "Anchor" em "Direito" e dê "OK". Clique em "Foto+Objetos" e dê "OK".
O6. Vá para a ala "Início" e clique em:
× Filtro > Efeito Filme > Velvia - Baixo
× Filtro > Efeito Filme > Provia - Baixo
× Brilho, cor > Aprofundar > Baixo
O7. Clique no botão "Molduras" e ajuste a caixinha desta forma:
 Clique novamente em "Molduras" e ajuste assim:
Clique novamente em "Molduras" e ajuste assim:
 O8. Vá na sua coleção de molduras, escolha a que se chama "Dot 06" e clique em "Foto+Molduras".
O8. Vá na sua coleção de molduras, escolha a que se chama "Dot 06" e clique em "Foto+Molduras".
O9. Agora você pode colocar algumas palavras e/ou brushes se desejar. Pronto!
RESULTADO:
× Foto Usada. Clique aqui para baixá-la.
O1. Abra o PhotoScape, clique em "Editor" e mude para a ala "Objeto".
O2. Vá em "Menu > Nova Foto" e crie uma nova imagem medindo 600x400 na cor branca.
O3. Vá em "Fotografia > Foto..." e abra a foto que você baixou no início do tutorial. Uma janelinha chamada "Foto" irá aparecer, clique no botão "Redimensionar", digite 400 na "Largura" e dê "OK". De volta a janela foto, ponha o "Anchor" em "Para esquerda", a "Opacidade" em 140 e dê "OK". Agora, clique em "Foto+Objetos", marque a opção "Combine sua foto com objetos" e dê "OK".
O4. Mude para a ala "Início", vá em "Filtro > Desfoque", ponha a "Proporção" em 0.1 e dê "OK".
O5. Volte para a ala "Objeto", vá em "Fotografia > Foto..." e abra a foto que você baixou no início. Na janelinha "Foto" que abrirá automaticamente, ponha o "Anchor" em "Direito" e dê "OK". Clique em "Foto+Objetos" e dê "OK".
O6. Vá para a ala "Início" e clique em:
× Filtro > Efeito Filme > Velvia - Baixo
× Filtro > Efeito Filme > Provia - Baixo
× Brilho, cor > Aprofundar > Baixo
O7. Clique no botão "Molduras" e ajuste a caixinha desta forma:
O9. Agora você pode colocar algumas palavras e/ou brushes se desejar. Pronto!
RESULTADO:
Heavens - Blend
MATERIAL:
× Material necessário. Clique aqui para baixá-lo.
O1. Abra o PhotoScape, clique em "Editor" e mude para a ala "Objeto".
O2. Crie uma nova imagem {Menu > Nova Foto} medindo 600x400 na cor "Tan".
O3. Vá em "Fotografia > Foto..." e abra por vez, os dois PNGs. Ponha o "PNG 1" do lado esquerdo e o "PNG 2" do lado direito da imagem, assim como no resultado. Clique em "Foto+Objetos, marque "Combine sua foto com objetos" e dê "OK". Agora tecle "Ctrl+C" para copiar a sua imagem para o clipboard.
O4. Vá novamente em "Fotografia > Foto..." e desta vez abra a textura. Na janelinha "Foto", ponha a "Opacidade" da textura em 140 e dê "OK". Agora redimensione-a de modo que ela ocupe toda a imagem. Clique em "Foto+Objetos, marque "Combine sua foto com objetos" e dê "OK".
O5. Clique "Fotografia > Foto do clipboard", na janela "Foto", mude a "Opacidade" para 126, dê "OK" e clique em "Foto+Objetos", marque "Combine sua foto com objetos" e dê "OK".
O6. Mude para a ala "Início" e clique em:
× Brilho, cor > Aprofundar > Alto
× Brilho, cor > Melhora o contraste > Médio
× Auto Nível > Alto
O7. Volte para a ala "Objeto", clique em "Fotografia > Foto..." e abra o brush. Na janela "Foto", ponha o "Anchor" em "Botão esquerdo" e dê "OK".
O8. Agora vá na ferramenta "Texto", escreva o que quiser, selecione a fonte "Cotilion", ponha a cor branca, tamanho 26, deixe o negrito ativo e dê "OK". Coloque o texto no espaço livre do brush, assim como no resultado. Clique em "Foto+Objetos, marque "Combine sua foto com objetos" e dê "OK".
O9. Volte para a ala "Início", vá na sua coleção de molduras e escolha a que se chama "Weddings 03". Mude o tamanho dela de 100% para 50% e clique em "Foto+Molduras".
1O. Pronto! Para fazer este blend com sua foto ou com a de um artista de sua preferência, é só criar um PNG com essa foto e substituí-lo pelo PNG que foi usado. Lembre-se que nesse caso foram 2 PNGs, então você precisará de 2 também.
RESULTADO:









Clique aqui para salvar textura
clique aqui para salvar ponto de luz
clique aqui para salvar png 01
clique aqui para salvar Png 02
clique aqui para salvar Logo
Resultado:
01. Abra o Photoscape, vá em Editor, permaneça na ala inicio.
02. Abra a o background e vá em :





× Base.Clique aqui para baixa-la.
× Textura.Clique aqui para baixa-la.
× PNG 01.Clique aqui para baixa-la.
× PNG 02 .Clique aqui para baixa-la.
× Wordart .Clique aqui para baixa-la.
× Curva .Clique aqui para baixa-la.
× Brushe .Clique aqui para baixa-la.
01. Abra seu photoscape e clique em editor e abra uma foto.
02. Mude para a ala 'objeto :
× Fotografia → 'Foto..' → localize a base e abra-a.



 Após ajustar, clique em "Foto+Objetos" e dê "OK"
Após ajustar, clique em "Foto+Objetos" e dê "OK"
 Após ajustar, clique em "Foto+Objetos" Marque a 1° Opção e dê "OK"Abra a Textura de Luz, Diminua a 169 e cubra ela por toda foto assim :
Após ajustar, clique em "Foto+Objetos" Marque a 1° Opção e dê "OK"Abra a Textura de Luz, Diminua a 169 e cubra ela por toda foto assim :





PNG: Aqui (creditos : Galeria de psds)
Asas:Aqui
Textura de estrelas: Aqui (a textura não dá pra ver porque ela é branca, mas pode salvar que vocês vão ver na foto)
Tutorial:
Abra um novo documento em branco no tamanho 700x500
Abra o brush de asas e ajuste no lado esquerdo do documento, aumente o tamanho.
Abra o png e ajuste em cima do brush de asas de modo que pareça que ela tem asas...
Clique em foto+objetos> combine sua foto com objetos, dê ok
Abra a textura de estrelas e ajuste em cima do png e do brush
Clique duas vezes sobre a textura e ponha opacidade em 222
Agora Vá na ferramenta de texto e escreva o que quizer... e clique em foto + objeto>combine sua foto com objetos.dê ok
Pronto.
Meu resultado:
 clique na imagem para visualizar
clique na imagem para visualizar
melhor !
Se copiar, credite !
× Material necessário. Clique aqui para baixá-lo.
O1. Abra o PhotoScape, clique em "Editor" e mude para a ala "Objeto".
O2. Crie uma nova imagem {Menu > Nova Foto} medindo 600x400 na cor "Tan".
O3. Vá em "Fotografia > Foto..." e abra por vez, os dois PNGs. Ponha o "PNG 1" do lado esquerdo e o "PNG 2" do lado direito da imagem, assim como no resultado. Clique em "Foto+Objetos, marque "Combine sua foto com objetos" e dê "OK". Agora tecle "Ctrl+C" para copiar a sua imagem para o clipboard.
O4. Vá novamente em "Fotografia > Foto..." e desta vez abra a textura. Na janelinha "Foto", ponha a "Opacidade" da textura em 140 e dê "OK". Agora redimensione-a de modo que ela ocupe toda a imagem. Clique em "Foto+Objetos, marque "Combine sua foto com objetos" e dê "OK".
O5. Clique "Fotografia > Foto do clipboard", na janela "Foto", mude a "Opacidade" para 126, dê "OK" e clique em "Foto+Objetos", marque "Combine sua foto com objetos" e dê "OK".
O6. Mude para a ala "Início" e clique em:
× Brilho, cor > Aprofundar > Alto
× Brilho, cor > Melhora o contraste > Médio
× Auto Nível > Alto
O7. Volte para a ala "Objeto", clique em "Fotografia > Foto..." e abra o brush. Na janela "Foto", ponha o "Anchor" em "Botão esquerdo" e dê "OK".
O8. Agora vá na ferramenta "Texto", escreva o que quiser, selecione a fonte "Cotilion", ponha a cor branca, tamanho 26, deixe o negrito ativo e dê "OK". Coloque o texto no espaço livre do brush, assim como no resultado. Clique em "Foto+Objetos, marque "Combine sua foto com objetos" e dê "OK".
O9. Volte para a ala "Início", vá na sua coleção de molduras e escolha a que se chama "Weddings 03". Mude o tamanho dela de 100% para 50% e clique em "Foto+Molduras".
1O. Pronto! Para fazer este blend com sua foto ou com a de um artista de sua preferência, é só criar um PNG com essa foto e substituí-lo pelo PNG que foi usado. Lembre-se que nesse caso foram 2 PNGs, então você precisará de 2 também.
RESULTADO:
Blend Swift
undefinedundefined
× Obs: esqueci de colocar um detalhe no tutorial... Após o termino do blend vá em:
Brilho, cor > brilho > médio , para obter melhores resultados.
Brilho, cor > brilho > médio , para obter melhores resultados.
Demi Lovato
undefinedundefined

Demi Lovato
undefinedundefined
Blue Ray Cyrus
undefinedundefined
× Materiais Necessarios :
Background. Clique aqui para salva-la.
Png Principal. Clique aqui para salva-la.
Png 2. Clique aqui para salva-la.
Textura. Clique aqui para salva-la.
01.Abra o Photoscape, vá em editor e abra o background.
02.Mude para a ala 'inicio' e vá em :
× Fotografia → 'Foto..' e abra o png principal, diminua o tamanho e ajuste-o em cima das flores.
Clique no botão foto+objeto e marque a opção 'Combine minha foto com Objeto'.
Clique no botão espelho, e vá novamente em Fotografia → 'Foto..' e abra o mesmo png diminua o tamanho dele e ajuste assim.
Clique no botão foto+objeto, e clique no botão espelho novamente.
× Fotografia → 'Foto..' e abra o png 2 , diminua o tamanho dele e coloque dentro da espaço preto e depois clique neste botão e coloque-o na frentedesta forma.
Clique no botão foto+objeto e marque a opção 'Combine minha foto com Objeto'.
03. Fotografia → 'Foto..' e abra a textura, clique em cima da textura 2 vezes e diminua opacidade para 138, ajuste-a desta forma.
Clique no botão foto+objeto e marque a opção 'Combine minha foto com Objeto'.
× Avivar, clique no centro do botão, acompanhe este print.
× Molduras - Dot 05.
Pronto.
Feito com Png's da Vanessa Hudgens & criado por Kaique do Lojinha do Photofiltre. Adapto e modificado por Gabriela Marques. Créditos a Lojinha do Photofiltre & Cantinho do Photoscape.
Blend Sweet Selly
undefinedundefined
Blend Sweet Selly.
Clique aqui para baixar tutorial&materiais.
Créditos a Cantinho do Photoscape.Se copiar, Credite !
Clique na imagem para ver ampliada e com maior qualidade
Blend OH! Vanessa
undefinedundefined
× Material Necessario :
Background . Clique aqui para salva-lo.
Coroa. Clique aqui para salva-lo. {Créditos a Photoscape Brushes}
Torres. Clique aqui para salva-la. {Créditos a AmEeR_Sa }
Png. Clique aqui para salva-la. {Créditos Julietamaybelith}
Clique aqui para baixar o tutorial.
Criado por Gabriela Marques. Créditos a Cantinho do Photoscape.
Clique na Imagem para ampliar.
Blend I'Il Never Forget You
undefinedundefined
Blend I'Il Never Forget You
Criado por Gabriela Marques, Créditos a Cantinho do Photoscape.Se Copiar,credite !
Clique aqui para baixar o tutorial e materiais.
Clique na Imagem para ampliar.
Blend Debby Ryan
undefinedundefined
Blend Debby Ryan.
Criado por Gabriela Marques, créditos dos png's estão no pacote.
Clique aqui para baixar o tutorial e materiais.
Clique na Imagem para ampliar.

Blend/About Cute Perry
undefinedundefined
Clique aqui para baixar o tutorial e materiais.
Todos Créditos a Cantinho do Photoscape.Se Copiar,Credite !


Happiness of Miley
Blend Smile For The Camera
undefinedundefined
× Materiais :
Material Necessario . Clique aqui para baixa-lo.
01. Abra eu Photoscape, vá em editor, abra o Background.
02. Mude para a ala 'Objeto' e vá em :
× Fotografia → 'Foto..' e abra o PNG'S da Selena Gomez e vá colocando e girando um do lado do ou
tro assim.

Quando acabar clique no Botão Foto+Objeto, e marque a Opção marque a opção combine sua foto com objeto.
Fotografia → 'Foto..' e abra a textura, clique 2 veze em cima dela e mude a opacidade para 143.

Quando acabar clique no Botão Foto+Objeto, e marque a Opção marque a opção combine sua foto com objeto.
abra a te tura bokeh e coloque assim , clique 2 vezes em cima dela e mude a opacidade para 171.

× Brilho,cor → Aprofundar - alto
× auto nível {clique no centro do botão}
× Depois corte, enfente como quiser.

Phantom Iron Maiden
undefinedundefined
Material:Clique aqui para salvar textura
clique aqui para salvar ponto de luz
clique aqui para salvar png 01
clique aqui para salvar Png 02
clique aqui para salvar Logo
Resultado:
Clique na Imagem para ampliar
Blend Radar of Justin Bieber
undefinedundefined
× Materiais :
Background. Clique aqui para baixa-la.
Brightness Teneege. Clique aqui para baixa-la.
Textura . Clique aqui para baixa-la.
Brushe Principal. Clique aqui para baixa-la.
Ponto de Luz .Clique aqui para baixa-la.
01. Abra o Photoscape, vá em Editor, permaneça na ala inicio.
02. Abra a o background e vá em :
× Filtro → Distorcer → Ilusão 4
× mude para a ala Objeto vá em Fotografia → ' Foto..' e abra o Brushe Principal.
coloque-o no meio da foto
Clique em Foto+Objeto.
vá novamente em Fotografia → ' Foto..' e abra os pontos de luz diminua a opacidade deles e coloque assim :

Fotografia → ' Foto..' e abra a textura cubra-a por toda a foto.
mude a opacidade para 124.
Clique no botão Foto+Objeto.
× Brilho,Cor {Dê um clique no centro do botão } Config Carga. e abra a brightness.
× Filtro → Efeito Filme → Portra médio.

× Todos Créditos a Gabriela Marques e a Cantinho do Photoscape.
Memories red of Justin Drew Bieber
undefinedundefined
× Materiais:
Foto 01. Clique aqui para salva-la.
Foto 02. Clique aqui para salva-la.
01. Abra o Photoscape, vá em Editor.
02. Abra o fundo e vá em :
Mude para a ala Objeto vá em Fotografia → 'Foto..' abra a Foto 1.
Coloque-o no canto direito.
Clique 2 vezes em cima dela e mude a opacidade dela para128.
Deixe ela assim:

03. Clique no botão Foto+Objeto e marque a primeira Opção.
vá novamente em fotografia → "Foto.." e abra o segundo PNG abra-o e coloque assim :

Clique 2 vezes em cima do PNG e mude a opacidade para 126.
e dê OK.
Clique no botão Foto+Objeto e marque a primeira Opção.
× Volte para a ala 'inicio' e vá em:
Filtro → Tingimento Graduado, nao mexa em nada apenas dê OK.
Molduras → Print Line 02 e coloque a expressura em 200%

Todos Creditos a Cantinho do Photoscape.Se Copiar,Credite!
Blend Fame red Purple
undefinedundefined
× MATERIAL:× Base.Clique aqui para baixa-la.
× Textura.Clique aqui para baixa-la.
× PNG 01.Clique aqui para baixa-la.
× PNG 02 .Clique aqui para baixa-la.
× Wordart .Clique aqui para baixa-la.
× Curva .Clique aqui para baixa-la.
× Brushe .Clique aqui para baixa-la.
01. Abra seu photoscape e clique em editor e abra uma foto.
02. Mude para a ala 'objeto :
× Fotografia → 'Foto..' → localize a base e abra-a.
03.Vá novamente em Fotografia → 'Foto..' → e abra o PNG 01.
Clique em cima do png, irá apareçe um sinal demais clique em cima e Duplique o png.
ajuste-a dessa forma: clique aqui
04. Fotografia → 'Foto..' → abra o PNG 02, depois ajuste-a assim
05. Fotografia → 'Foto..' → Localize o brushe branco e ajuste dessa forma.
Depois Selecione a Opção foto+objeto.
06 .Fotografia → 'Foto..' → Localize a textura e ajuste cobrindo toda a imagemfotografia → foto →localize o Png em preto e branco.
× fotografia → localize o png colorido
× Ajuste a Opacidade para→ 76 →Ok
× Ajuste a Opacidade para→ 76 →Ok
07. vá em Brilho,cor → curva de cor → Localize a curva e dê Ok.
× Ala objeto → foto+objeto→ combine sua foto com objetos → Ok
06.Inicio→ ala objeto→ fotografia → Localize o word art e ajuste na parte onde ficou o brushe branco
× auto contraste {dê um clique no centro do botão}
× Clique em brilho,cor {dê um clique no centro do botão} e
× Ala objeto → foto+objeto→ combine sua foto com objetos → Ok
06.Inicio→ ala objeto→ fotografia → Localize o word art e ajuste na parte onde ficou o brushe branco
× auto contraste {dê um clique no centro do botão}
× Clique em brilho,cor {dê um clique no centro do botão} e
Blend Speak Now
undefinedundefined

Blend feito por Gabriela Marques, créditos a Cantinho do PhotoScape.
Se copiar Credite!
Blend Que bella es la vida
undefinedundefined
clique na imagem para ampliar.
Creditos a Lojinha do Photofiltre e a Cantinho do Photoscape.Se Copiar,Credite!
Blend The Taylor fun pink
undefinedundefined
{clique na imagem para melhor visualização}
× Materiais&tutorial Os créditos estão no pacote, Se copiar credite !
Blend Something
undefinedundefined
Clique na foto para melhor vizualização.
Todos Creditos a Cantinho do Photoscape. Se Copiar,Credite !
Blend Magic
undefinedundefined
Materiais :
Clique aqui para baixar os materiais necessarios
01.Abra o PhotoScape, clique em "Editor", Abra o fundo e permaneça na ala "Início".
× Brilho,Cor → Melhorar Contraste > Alto
02. Mude para a ala "Objeto", clique em "Fotografia → Foto..." e abra o PNG 1, diminua o tamanho dele e coloque o no canto.
Abra o PNG 2 e faça o mesmo, só que do outro lado. Assim :

Após ajustar, clique em "Foto+Objetos" e dê "OK".
× abra o 3 PNG da Selena G. diminua o tamanho dele e coloque-o assim :

Abra o 4 PNG da Selena G. diminua o tamanho dele e coloque-o assim :
 Após ajustar, clique em "Foto+Objetos" e dê "OK"
Após ajustar, clique em "Foto+Objetos" e dê "OK"
Abra o 5 PNG da Selena G. aumente o tamanho dele e coloque-o assim :
 Após ajustar, clique em "Foto+Objetos" Marque a 1° Opção e dê "OK"Abra a Textura de Luz, Diminua a 169 e cubra ela por toda foto assim :
Após ajustar, clique em "Foto+Objetos" Marque a 1° Opção e dê "OK"Abra a Textura de Luz, Diminua a 169 e cubra ela por toda foto assim :
Após ajustar, clique em "Foto+Objetos" e dê "OK".
× Avivar (Clique no centro do botão) :
Tipo → Modo Brilho
Coloque o Nivel 100 %
e deixe o Desfoque & Contraste 0 . e dê OK.
× Brilho,Cor {clique no centro do botão}
Deixe o brilho para 59. e dê OK.
× Brilho,Cor → Melhorar Contraste - alto
Abra o Brushe da Frase e coloque-o la em cima
depois abra o Brushe de Lacinhos amarrados e coloque do lado assim :

+ Abra o Enfeite e deixe ele assim :

e depois abra-o novamente e coloque ele em baixo no lado esquerdo perto da mao.
Abra o Laço e coloque ele em baixo assim :

Após ajustar, clique em "Foto+Objetos" e dê "OK".
Pronto.
Resultado :

Todos os Créditos ao Cantinho do Photoscape, se copiar credite !
Blend Fada
undefinedundefined
Materiais :PNG: Aqui (creditos : Galeria de psds)
Asas:Aqui
Textura de estrelas: Aqui (a textura não dá pra ver porque ela é branca, mas pode salvar que vocês vão ver na foto)
Tutorial:
Abra um novo documento em branco no tamanho 700x500
Abra o brush de asas e ajuste no lado esquerdo do documento, aumente o tamanho.
Abra o png e ajuste em cima do brush de asas de modo que pareça que ela tem asas...
Clique em foto+objetos> combine sua foto com objetos, dê ok
Abra a textura de estrelas e ajuste em cima do png e do brush
Clique duas vezes sobre a textura e ponha opacidade em 222
Agora Vá na ferramenta de texto e escreva o que quizer... e clique em foto + objeto>combine sua foto com objetos.dê ok
Pronto.
Meu resultado:
 clique na imagem para visualizar
clique na imagem para visualizarmelhor !
Se copiar, credite !




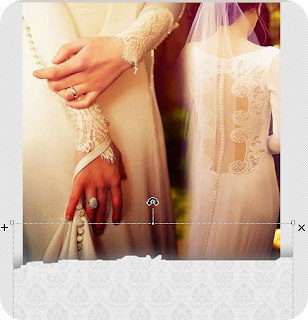













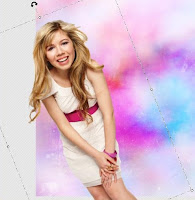


























































Sem comentários:
Enviar um comentário