Efeito Polaroid
Atendendo o pedido da Larissa F. =} Essa montagem é ideal para postar em sites com fundo branco.
O1. Abra o PhotoScape e clique em "Editor" e mude para a ala "Cortar".
O2. Abra a foto que deseja editar utilizando o painel do lado esquerdo do programa, ou arraste a foto da pasta onde ela se encontra para a área da tela de edição do PhotoScape.
O3. Clique em "Recortar Livre" e modifique para "3.5x4 (3x4 Ratio)". Agora faça uma seleção na imagem puxando o espaço para a horizontal, desta forma:
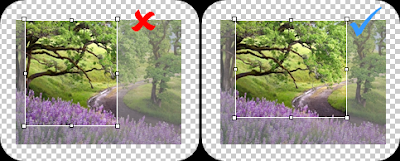 Feito isso clique em "Cortar" e vá para a ala "Início".
Feito isso clique em "Cortar" e vá para a ala "Início".
O4. Agora vamos ajustar o tamanho da imagem, vá em "Redimensionar > Reduza o mais longo comprimento : 400px". Se essa opção não está disponível no seu PhotoScape, significa que sua imagem tem o comprimento menor que 400 píxeis, você não precisa se preocupar com isso, só evite usar imagens pequenas demais.
O5. Clique no botão "Margem" e ajuste as configurações da caixinha desta forma:
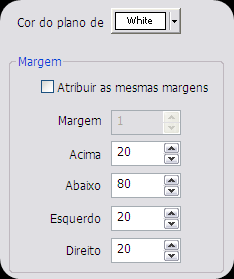 O6. Agora vá na coleção de molduras (a caixinha onde está escrito "Sem Moldura"), e escolha
uma destas molduras: Curl Border, Round Shadow 01, Shadow Border 01,
Shadow 01, Shadow 03 ou Shadow 05. Eu usei a "Shadow 03" : )
O6. Agora vá na coleção de molduras (a caixinha onde está escrito "Sem Moldura"), e escolha
uma destas molduras: Curl Border, Round Shadow 01, Shadow Border 01,
Shadow 01, Shadow 03 ou Shadow 05. Eu usei a "Shadow 03" : )
O7. Feito isso, clique no botão "Foto+Moldura" e mude para a ala "Objeto". Na ala "Objeto" você pode aplicar textos e/ou brushes na sua montagem.
O8. Pronto!
Resultado ♥
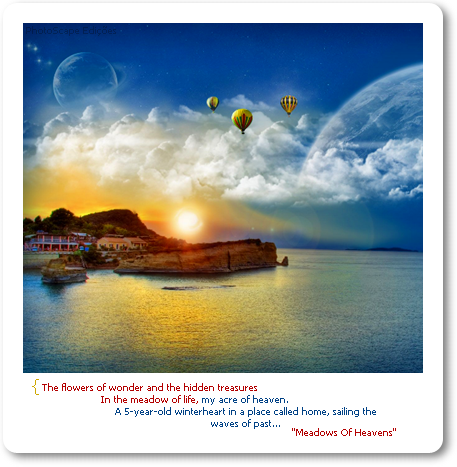
× Filtro > Efeito Filme > Cinema - Alto
× Avivar {Clique no centro do botão}. Ajuste os níveis desta forma:
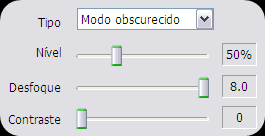 × Brilho, cor > Curva de Sturação. Ajuste assim:
× Brilho, cor > Curva de Sturação. Ajuste assim:
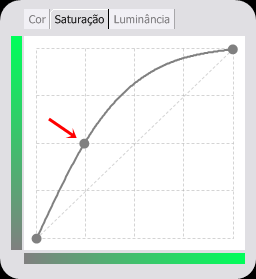 O3. Pronto!
O3. Pronto!
Resultado ♥


 ♥ Filtro > Efeito Filme > Velvia (Baixo, Médio ou Alto, teste qual o melhor nível para a sua fotografia)
♥ Filtro > Efeito Filme > Velvia (Baixo, Médio ou Alto, teste qual o melhor nível para a sua fotografia)

 ♥ Filtro > Efeito Filme > Provia (Baixo, Médio ou Alto, teste qual o melhor nível para a sua fotografia)
♥ Filtro > Efeito Filme > Provia (Baixo, Médio ou Alto, teste qual o melhor nível para a sua fotografia)

 ♥ Filtro > Efeito Filme > Portra (Baixo, Médio ou Alto, teste qual o melhor nível para a sua fotografia)
♥ Filtro > Efeito Filme > Portra (Baixo, Médio ou Alto, teste qual o melhor nível para a sua fotografia)
RESULTADO ♥

O1. Abra o PhotoScape e clique em "Editor" e mude para a ala "Cortar".
O2. Abra a foto que deseja editar utilizando o painel do lado esquerdo do programa, ou arraste a foto da pasta onde ela se encontra para a área da tela de edição do PhotoScape.
O3. Clique em "Recortar Livre" e modifique para "3.5x4 (3x4 Ratio)". Agora faça uma seleção na imagem puxando o espaço para a horizontal, desta forma:
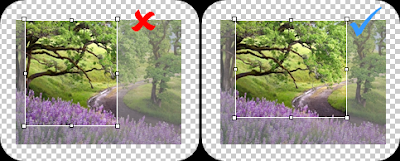
O4. Agora vamos ajustar o tamanho da imagem, vá em "Redimensionar > Reduza o mais longo comprimento : 400px". Se essa opção não está disponível no seu PhotoScape, significa que sua imagem tem o comprimento menor que 400 píxeis, você não precisa se preocupar com isso, só evite usar imagens pequenas demais.
O5. Clique no botão "Margem" e ajuste as configurações da caixinha desta forma:
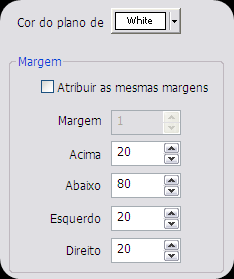
O7. Feito isso, clique no botão "Foto+Moldura" e mude para a ala "Objeto". Na ala "Objeto" você pode aplicar textos e/ou brushes na sua montagem.
O8. Pronto!
Resultado ♥
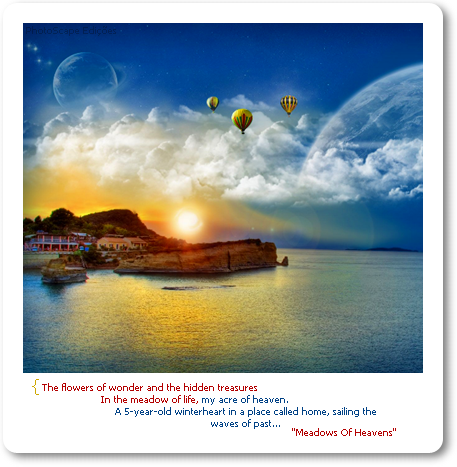
Efeito Beautiful Nature
Efeito para fotos que contenham cenários de árvores, flores, entre outros elementos naturais.
O1. Abra o seu PhotoScape, clique na opção "Editor" e permaneça na ala "Início".
O2. Abra a foto que deseja editar utilizando o painel do lado esquerdo do programa e agora clique em:
× Avivar {Clique no centro do botão}. Ajuste os níveis desta forma:
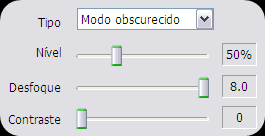
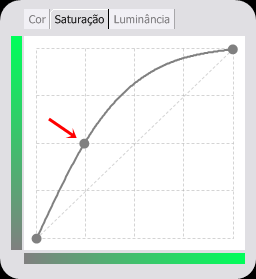
Resultado ♥

Realçando os Cabelos com Efeitos
Cabelos Escuros


Cabelos Claros


Cabelos Avermelhados


RESULTADO ♥

Justin Bieber PNG
Instruções para baixar e utilizar:
× Clique na imagem que desejar, então você será redirecionado para uma página onde você poderá baixá-la em alta qualidade.× Para baixá-la, clique sobre ela com o botão direito do mouse e escolha a opção "Salvar imagem como...", em seguida é só escolher uma pasta para colocá-la e clicar no botão "Salvar".
Efeito No You
O1. Abra o seu PhotoScape, clique na opção "Editor" e permaneça na ala "Início".
O2. Abra a foto que deseja editar utilizando o painel do lado esquerdo do programa e agora clique em:
× Brilho, cor > Brilho > Médio (Tom Cinza) ou Máximo (Tom Cinza) {Use o "Médio" para fotos com boa iluminação e o "Máximo" para foto com iluminação precária}
× Brilho, cor > Inverter a preto e branco
× Filtro > Efeito Filme > Agfa - Alto
× Brilho, cor > Inverter a preto e branco
× Filtro > Foto Antiga > 07
× Filtro > Efeito Filme > Portra - Médio
O3. Pronto.
♥ RESULTADO:

O2. Abra a foto que deseja editar utilizando o painel do lado esquerdo do programa e agora clique em:
× Brilho, cor > Brilho > Médio (Tom Cinza) ou Máximo (Tom Cinza) {Use o "Médio" para fotos com boa iluminação e o "Máximo" para foto com iluminação precária}
× Brilho, cor > Inverter a preto e branco
× Filtro > Efeito Filme > Agfa - Alto
× Brilho, cor > Inverter a preto e branco
× Filtro > Foto Antiga > 07
× Filtro > Efeito Filme > Portra - Médio
O3. Pronto.
♥ RESULTADO:

Efeito Coffee's Seduction
Oi gente, tudo bem?! Primeiro eu quero pedir desculpas pela falta de
atualizações, em breve isso será resolvido. Esse efeito foi meio que uma
fuga que eu tentei dar dos váaarios efeitos azuis que eu já fiz no
PhotoScape... Ele não se comportou muito bem em qualquer tipo de foto,
principalmente em fotos muito claras, então quem fizer e não der certo,
eu sugiro dar uma escurecida e adicionar um pouco mais de contraste à
foto, qualquer coisa fiquem à vontade para comentar... Espero que gostem
=}
O1. Abra o seu PhotoScape, clique na opção "Editor" e permaneça na ala "Início".
O2. Abra a foto que deseja editar utilizando o painel do lado esquerdo do programa e agora clique em:
× Brilho, cor > Balanço de Cor. Ponha o valor da 1ª linha entre 3% e 10%, isso depende muito da foto. Veja o print abaixo:
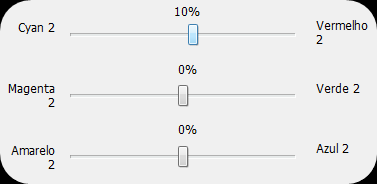 × Filtro > Efeito Filme > Provia - Médio ou Alto
× Filtro > Efeito Filme > Provia - Médio ou Alto
× Auto Contraste {Dê um clique no centro do botão}
× Filtro > Efeito Filme > Portra - Baixo
O3. Pronto.
♥ RESULTADO:

O1. Abra o seu PhotoScape, clique na opção "Editor" e permaneça na ala "Início".
O2. Abra a foto que deseja editar utilizando o painel do lado esquerdo do programa e agora clique em:
× Brilho, cor > Balanço de Cor. Ponha o valor da 1ª linha entre 3% e 10%, isso depende muito da foto. Veja o print abaixo:
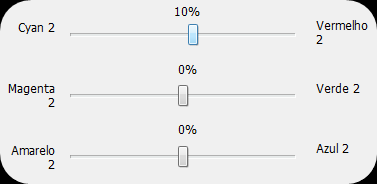
× Auto Contraste {Dê um clique no centro do botão}
× Filtro > Efeito Filme > Portra - Baixo
O3. Pronto.
♥ RESULTADO:

Efeito Sweet Mary Summer
O1. Abra o seu PhotoScape, clique na opção "Editor" e permaneça na ala "Início".
O2. Abra a foto que deseja editar utilizando o painel do lado esquerdo do programa e agora clique em:
× Filtro > Efeito Filme > Provia - Alto
× Brilho, cor > Balanço de Cor. Ajuste assim:
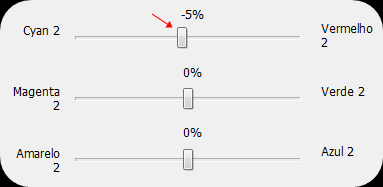 × Filtro > Efeito Filme > Processo Cruzado - Baixo
× Filtro > Efeito Filme > Processo Cruzado - Baixo
× Filtro > Efeito Filme > Portra - Alto
× Afina > 1
× Filtro > Efeito Filme > Agfa - Baixo
× Auto Nível > Alto
× Brilho, cor > Curva de cor. Ajuste assim:
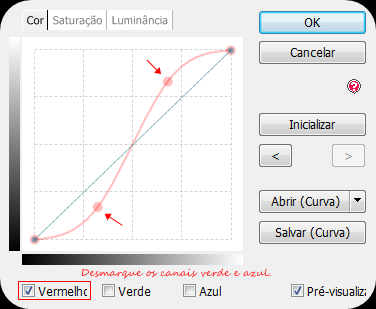 O3. Pronto!
O3. Pronto!
♥ RESULTADO:

O2. Abra a foto que deseja editar utilizando o painel do lado esquerdo do programa e agora clique em:
× Filtro > Efeito Filme > Provia - Alto
× Brilho, cor > Balanço de Cor. Ajuste assim:
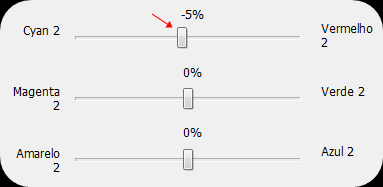
× Filtro > Efeito Filme > Portra - Alto
× Afina > 1
× Filtro > Efeito Filme > Agfa - Baixo
× Auto Nível > Alto
× Brilho, cor > Curva de cor. Ajuste assim:
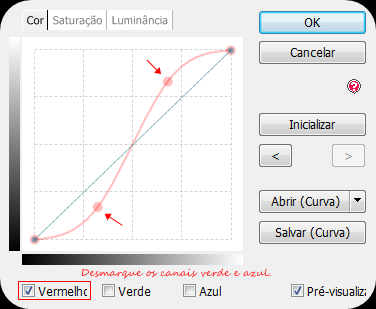
♥ RESULTADO:

Efeito Mourning Of Your Love
O1. Abra o PhotoScape, clique em "Editor" e fique na ala "Início".
O2. Abra uma foto atravéz do painel do lado esquerdo do programa e clique em:
× Contra a Luz {Dê um clique no centro do botão}. Use o Contra a Luz apenas se for necessario, se sua foto apresenta regiões muito escuras.
× Filtro > Efeito Filme > Portra - Baixo
× Filtro > Efeito Filme > Provia - Baixo
× Filtro > Efeito Filme > Agfa - Baixo
× Filtro > Efeito Filme > Processo Cruzado - baixo
× Auto Nível > Baixo
× Avivar {Clique no centro do botão}. Ajuste assim:
 O3. Pronto!
O3. Pronto!
RESULTADO:

O2. Abra uma foto atravéz do painel do lado esquerdo do programa e clique em:
× Contra a Luz {Dê um clique no centro do botão}. Use o Contra a Luz apenas se for necessario, se sua foto apresenta regiões muito escuras.
× Filtro > Efeito Filme > Portra - Baixo
× Filtro > Efeito Filme > Provia - Baixo
× Filtro > Efeito Filme > Agfa - Baixo
× Filtro > Efeito Filme > Processo Cruzado - baixo
× Auto Nível > Baixo
× Avivar {Clique no centro do botão}. Ajuste assim:
RESULTADO:
Efeito Swimming Home
O1. Abra o PhotoScape, clique em "Editor" e fique na ala "Início".
O2. Abra uma foto atravéz do painel do lado esquerdo do programa e clique em:
× Brilho, cor > Descolorir > -3
× Brilho, cor {Clique no centro do botão}. Ponha o valor da "Exposição" em 1.60 e dê "OK".
× Filtro > Efeito Filme > Processo Cruzado - Médio ou Baixo
× Auto Nível > Alto
× Avivar {Clique no centro do botão}. Ajuste assim:

Você pode por um valor maior/menor de "Desfoque" se desejar.
O3. Pronto!
RESULTADO:

O1. Abra o PhotoScape, clique em "Editor" e fique na ala "Início".
O2. Abra uma foto atravéz do painel do lado esquerdo do programa e clique em:
× Filtro > Redução de Ruído (Apaga visual) > Baixo
× Afina > 3
× Filtro > Desfoque Inteligente (Apaga Visual) > 2.0
× Afina > 1
× Bilho, cor {Clique no centro do botão}. Ponha a "Exposição" em 1.20 e dê "OK".
× Filtro > Efeito Filme > Agfa - Baixo
× Filtro > Efeito Filme > Portra - Alto
× Filtro > Efeito Filme > Provia - Médio
× Filtro > Efeito Filme > Portra - Médio
× Brilho, cor > Melhora o contraste > Baixo
× Brilho, cor > Escurecer > Baixo
× Avivar {Clique no centro do botão}. Ajuste assim:
 × Filtro > Efeito Filme > Portra - Baixo
× Filtro > Efeito Filme > Portra - Baixo
O3. Pronto!
O1. Abra o PhotoScape, clique em "Editor" e fique na ala "Início".
O2. Abra uma foto atravéz do painel do lado esquerdo do programa e clique em:
× Brilho, cor > Melhora o Contraste > Baixo
× Afina > 2
× Avivar > Baixo
× Contra a luz > (+/-) 50% (Padrão)
× Filtro > Efeito Filme > Cinema - Médio
× Filtro > Efeito Filme > Processo Cruzado - Baixo
× Filtro > Efeito Filme > Velvia - Médio
× Brilho, cor > Realce da cor
× Brilho, cor > Escurecer > Mínimo (Tom Cinza)
× Brilho, cor {Dê um clique no centro do botão). Ponha o "Brilho (-100 - 100) em -40 e dê "OK".
× Brilho, cor > Melhora o Contraste > Baixo
Filtro > Vinheta > Vinheta. Selecione a 3ª, a 5ª e a 8ª vinheta, ponha o "Nível em 30% e dê "OK".
× Negativo
× Avivar > Baixo
× Negativo
O3. Pronto!
O2. Abra uma foto atravéz do painel do lado esquerdo do programa e clique em:
× Brilho, cor > Descolorir > -3
× Brilho, cor {Clique no centro do botão}. Ponha o valor da "Exposição" em 1.60 e dê "OK".
× Filtro > Efeito Filme > Processo Cruzado - Médio ou Baixo
× Auto Nível > Alto
× Avivar {Clique no centro do botão}. Ajuste assim:
Você pode por um valor maior/menor de "Desfoque" se desejar.
RESULTADO:
Efeito Sweet Redemption
O2. Abra uma foto atravéz do painel do lado esquerdo do programa e clique em:
× Filtro > Redução de Ruído (Apaga visual) > Baixo
× Afina > 3
× Filtro > Desfoque Inteligente (Apaga Visual) > 2.0
× Afina > 1
× Bilho, cor {Clique no centro do botão}. Ponha a "Exposição" em 1.20 e dê "OK".
× Filtro > Efeito Filme > Agfa - Baixo
× Filtro > Efeito Filme > Portra - Alto
× Filtro > Efeito Filme > Provia - Médio
× Filtro > Efeito Filme > Portra - Médio
× Brilho, cor > Melhora o contraste > Baixo
× Brilho, cor > Escurecer > Baixo
× Avivar {Clique no centro do botão}. Ajuste assim:
O3. Pronto!
Efeito Call Of The Night
O2. Abra uma foto atravéz do painel do lado esquerdo do programa e clique em:
× Brilho, cor > Melhora o Contraste > Baixo
× Afina > 2
× Avivar > Baixo
× Contra a luz > (+/-) 50% (Padrão)
× Filtro > Efeito Filme > Cinema - Médio
× Filtro > Efeito Filme > Processo Cruzado - Baixo
× Filtro > Efeito Filme > Velvia - Médio
× Brilho, cor > Realce da cor
× Brilho, cor > Escurecer > Mínimo (Tom Cinza)
× Brilho, cor {Dê um clique no centro do botão). Ponha o "Brilho (-100 - 100) em -40 e dê "OK".
× Brilho, cor > Melhora o Contraste > Baixo
Filtro > Vinheta > Vinheta. Selecione a 3ª, a 5ª e a 8ª vinheta, ponha o "Nível em 30% e dê "OK".
× Negativo
× Avivar > Baixo
× Negativo
O3. Pronto!












